

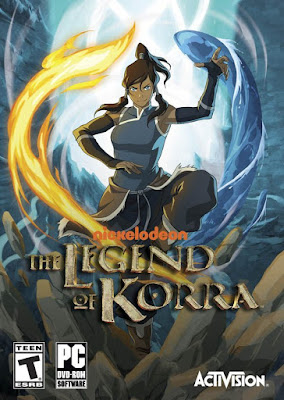
If \\ is listed and you need to disconnect This will list the servers you are connected to.Press the Windows key + R on the keyboard.For example, if you are using a special print account and you login to \\ with that account but then need to switch back to your account: In some instances you may need to disconnect from \\ and reconnect.Repeat the above process as needed to add more printers. This will install the printer driver and automatically add the printer to devices you can access to print. Double-click the printer you would like to install.If prompted, log with win\ ‹YourRCSuserID› and your RCS password.Connect to the campus network via either a wired or wireless connection.Click OK and close the various windows.In the Password field, enter the password for your RCS UserID.In the User name field, enter win\ ‹YourUserID› (for example, win\smithq3).Enter in the Internet or network address field.In the Stored credentials for automatic logon window that appears, click on Add a Windows credential.Select Small icons from the View by drop-down list, and then click on Credential Manager.Open the Windows settings tile and then the Control Panel.If so, you can skip to the next section on installing a printer. NOTE: When you configured a Rensselaer laptop, you probably did the steps below. Procedures Configuring your Windows Account Doing this avoids having to supply your User ID and password whenever you print. You will find it helpful to first configure your Windows account to authenticate with. Check the list of public printers, sorted by type and sorted by location, for reference. Windows OS devices can use Rensselaerʼs server, which makes installing a printer very easy.īefore installing the printer, you will need to know the name of the printer you want. To use a campus network printer, you need to install the driver intended for that printer on your computer.


 0 kommentar(er)
0 kommentar(er)
